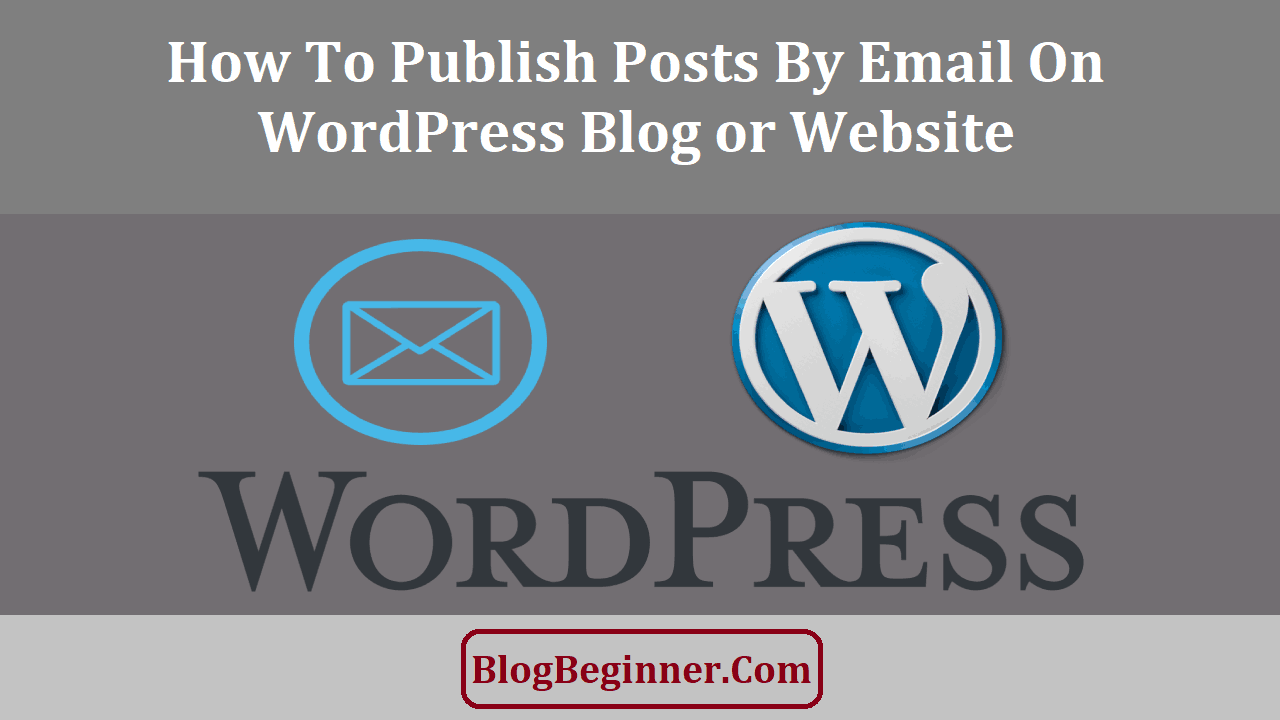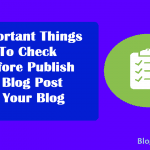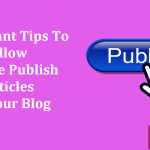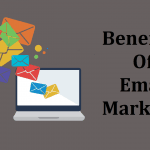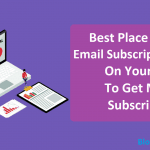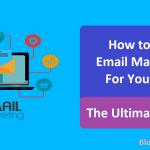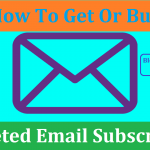Picture this scenario: You were walking around a park taking a breather when suddenly an amazing idea for your blog randomly hits your mind.
You’re so fired up that you surely can’t wait to get home to share this idea to your readers – you have to blog about this ASAP.
Suddenly, you realize you didn’t bring your laptop with you.
You’ve only got your smartphone with you.
Now what?
How will you write and publish this brilliant idea to your WordPress blog pronto just by suing your smartphone’s capabilities?
Fret not. You’ve got an option – using emails to publish blog posts to WordPress.
This post shows you how to work with emails and WordPress so you can effortlessly post on your blogs anytime and anywhere.
Contents In Page
Why Publish Posts Via Email?
Bloggers have several reasons why they get attracted to posting their blog entries to WordPress via emails:
- It’s a fast and convenient way to post something that quickly flashes through their minds.
- It can be done without a laptop; a good smartphone is all that’s needed.
- It’s great for blog posts that aren’t too long or doesn’t require much formatting.
- It’s a sound option for bloggers-on-the-go.
That is why several WordPress bloggers are excited to configure their chosen methods of blogging via an email service provider.
Ways to Publish Blog Posts to WordPress via Email
There are three available options for you to create, edit, and publish blog posts via email:
- Post by Email via the WordPress Admin Dashboard
- Post by Email via Jetpack
- Via Other Email Plugins
We’ll look into each method one by one now.
1. Post by Email via the WordPress Admin Dashboard
WordPress.com lets its users create and submit blog posts via email through its Post by Email feature.
You can write and publish posts conveniently by using any email client, making this method an excellent choice if you need to publish something right from your smartphone.
You’ll need to configure a special email address to use this method.
Once that’s done, you simply type up your blog post on your email client, add your photos, videos, or any other attachments, and send it to that special email address. It’s that simple.
To create this special blogging email address, follow these steps:
- Open your WordPress Admin Dashboard.
- Go to My Blogs.
- Hit Screen Options and check to see that Post by Email is enabled.
- Go to your blog’s name and click the Enable button under the Post by Email column.
- Your newly-generated email address appears. Click vCard if you wish to include it to your email address book.
Keep this email address private, especially if you have a multi-user blog. It is understood that you are the one posting to your blog whenever this email address is used.
Other users of your blog can generate their own unique email addresses to post on the same blog as yours.
In short, you and your fellow bloggers must have separate unique email addresses generated for Post via Email.
Now, here’s how to post your blog entries via your newly-generated unique email:
- Open your preferred email client.
- In the Recipient field, enter your unique email address generated by WordPress. You can also directly add it via your Address Book if you’ve saved it there.
- Type in your post’s title in the Subject line.
- Proceed to typing the rest of your post on the message body.
- Add in attachments such as image and videos as you wish.
- Format your post using shortcodes (more on that later in this post).
- Hit Send.
Once that’s done, WordPress will publish your post to your blog immediately, or depending on the settings you have specified using your shortcodes.
To wrap it up, Post by Email via the WordPress Admin Dashboard allows bloggers to use any email client to create blog entries via email.
These emails must be sent to a specially-generated email address solely used for posting blog entries. Lots of shortcodes are available to help you format your posts the way you like it.
2. Post by Email via Jetpack
Jetpack is a WordPress plugin that carries over several useful features from WordPress.com to self-hosted WordPress blogs and websites. Jetpack is actually created by Automattic, the same people who created WordPress.com.
Of course, it is a no-brainer to install Jetpack on your WordPress site first. Only then can you proceed to the steps in posting blog entries via email through their module.
Jetpack’s Post by Email module almost works the same way as WordPress.com’s system.
You need to generate a special email where you’ll send your posts, then use your preferred email program to create and send the email blog entry you want to post to WordPress. Simple enough, isn’t it?
Follow these steps to generate your unique email address in Jetpack’s module:
- Make sure to link your WordPress account to Jetpack.
- Open your WordPress Admin Dashboard and go to Settings.
- From there, activate the Post by Email option.
- Navigate back to the Admin Dashboard and go to Users.
- Click Your Profile.
- Hit Enable Post by Email.
- Click Update profile at the screen’s bottom to save all your settings.
You will then see your newly-generated email address under Post by Email.
Copy it and save to your email program’s Address book, and again, take care not to let others know about this email address.
Hackers or other opportunistic people might come across your email and use it to easily post unwanted entries on your WordPress blog.
Now, to create your first email-generated blog post, follow these steps:
- Open your preferred email provider.
- Input your special email address on the recipient bar.
- Input your preferred blog post title on the subject bar.
- Compose the contents of your blog entry on the body of the email.
- Format your blog post using shortcodes.
- Hit Send.
Notice how the process is similar to that of the first method?
The only real difference is that you are doing it while your WordPress blog is linked to Jetpack.
And of course, the generated email address specifically used for posting your blog entries will have a different name under Jetpack.
Using Other Email Plugins
Free plugins for posting via email are available within the WordPress world.
Using plugins gives you a fast and hassle-free way to start posting your content through email right away. Lots of bloggers prefer plugins because they don’t have to do plenty of configuration steps to get going.
Here are two of the most recommended plugins for posting via email:
-
Postie
This plugin lets users upload images and videos easily through email, without the hassle of converting them into URLs.
Postie is also great for automatically assigning categories to your blog post, as well as excluding email signatures from being added to your blog without the need to use the [end] shortcode.
The plugin supports SSL, POP3, and IMAP servers.
-
Post by Email
This is a relatively new plugin but it’s already working wonders for several WordPress users.
It operates on the same principle as Jetpack and WordPress.com’s core posting-via-email modules, meaning it can recognize shortcodes and access all WordPress functions.
It also supports POP3, IMAP, and SSL just like Postie.
What’s unique with Post By Email is its enhanced security features. This plugin allows users to nominate their own PIN for added security in posting through emails – a feature not all plugins have.
While there are several more plugins intended for posting via email, Postie and Post By Email both hit the high marks for user-friendliness and reliability.
Using one of them is enough for you to experience the convenience of WordPress blogging right from your email provider.
What are Shortcodes?
You kept on reading shortcodes in the methods to create email blog posts.
What are they exactly?
Shortcodes are tiny pieces of code that you can embed in your email to format your post as you like it. Without shortcodes, your blog posts will look bland and lifeless because of the lack of formatting.
Shortcodes can be used in both WordPress.com and Jetpack-enabled Post by Email modules. They are typically written in lowercase letters enclosed in brackets, without any spaces in between.
Here are some of the typical shortcodes you can use to enrich your blog posts:
- [title] –
Used to add titles to your post inside the email’s message body. This works if your smartphone or your MMS-Email gateway doesn’t allow you to use the email subject line for adding your title. An example of how to use this in the email body would be [title My First Email Blog Post].
- [excerpt] –
Used to add text excerpts on your post. To use, type this: [excerpt]Insert your excerpt here[/excerpt].
- [tags] –
Used for adding any amount of tags to your post. For instance, to add the tags fresh, fun, unique, and clever on your post, type in [tags fresh, fun, unique, clever]
- [status] –
Use this shortcode to set your post’s privacy. Choose from either private, publish, pending, or draft to determine if your post will be published right away or not
- [comments on|off] –
Toggles commenting on or off.
- [delay] –
WordPress usually publishes your email blog entries immediately once you send them to your unique email. But if you want to set a time for publishing, you can use this shortcode. Two ways to use this code is as follows:
- Delaying by hours or days
For example, [delay +3 hours] or [delay +1 day]. Just add how many hours or days you want WordPress to delay posting your entry.
- Using a specific time –
[delay 2019-02-14 08:00:00 EST] means that your post will be published on February 14, 2019 at 8am Eastern Standard Time.
- [publicize] –
WordPress has a Publicize function that notifies other social media networks about your new posts. You can use this shortcode to control this function from your email. Note that Publicize must be previously enabled in your WordPress dashboard.
- [publicize off] –
disables your Publicize notifications.
- [publicize facebook] –
means WordPress will send a notification to your Facebook about the post. Simply change the social media network depending on which one you want to use.
- [slideshow] –
Use this to create a slideshow of your images instead of displaying a gallery.
- [nogallery] –
This shortcode displays all your photos inline and disables the auto-gallery.
- [geotag on|off] –
Toggles your geotagging information on or off. Note that automatic geotagging is enabled if you send your email via a SPOT GPS device.
- [end] –
Adding this shortcode at the end of your email post will ignore and not include anything written after or below it. Add a blank line above the shortcode to make it valid.
Ready to try it out? Here is a short example of an email enriched with shortcodes:
- Welcome, dearest members! You are now reading an awesome new post created via email!
Creating WordPress blog posts is quick, easy, and really convenient!
Thoughts?
Tell me what’s on your mind in the comments section below.
[tags email blogging, WordPress, awesome]
[comments on]
[status private]
[delay +1 hour]
[publicize Twitter]
This sample blog post will be published as a private post within one hour of sending the email. It will bear three tags namely email blogging, WordPress, and awesome.
Your Twitter account will also receive a notification for this new post once it’s published.
Some Considerations in Posting Blog Entries via Email
Bear in mind the following useful tips in using any of the abovementioned Post by Email methods:
- If you’re using WordPress.com or Jetpack’s modules, keep your uniquely-generated email addresses private and confidential. You never know who can get their hands on this special email addresses. Hacker and opportunists may use them to post content without your consent or knowledge. It can’t be stressed enough in this article. Be very careful of this.
- Make sure to choose a provider that supports rich text formatting or HTML formatting. Not to worry – most popular web-based email clients like Gmail and Hotmail support these formatting types.
- If your email provider doesn’t support rich text or HTML formatting, you can send your posts to your WordPress drafts folder first then format them in WordPress before publishing. This works if you’re not in a hurry to publish posts straight away to your blog.
- Attach images or videos that are hosted in web URLs. If they aren’t inserted as web URLs, they will get removed or will not show up at all in the blog post. Also, bear in mind that most attachments are sent to the Media Library.
- Format your posts properly with the right shortcodes. Well-formatted emails quickly get published in your blog. Otherwise, your blog entry will either be delayed or will be sent to the Drafts folder first.
- When you format your emails direct from your email providers, be prepared for a little difference in the actual way it will look on your blog. Keep your blog post simple and add minimum formatting as much as possible to avoid problems in publishing your blog.
- Create test posts first before publishing your real blog posts just to make sure that everything works out well in your chosen Post by Email system.
The Takeaway
Posting new blog entries via email is possible with the help of one of the following:
- com’s core Post by Email functions
- Jetpack’s Post via Email module
- Plugins such as Postie and Post By Email
A little configuration is needed to make these methods work. But once you’re through with that, you can proceed to composing your blog posts on your email client and sending it to WordPress quickly.
Posting via email is a surefire way to quickly share randomly amazing ideas that pop up in your mind. Simply choose the right tools that work for you and your blog, and you’ll find that convenient email blogging is indeed possible.