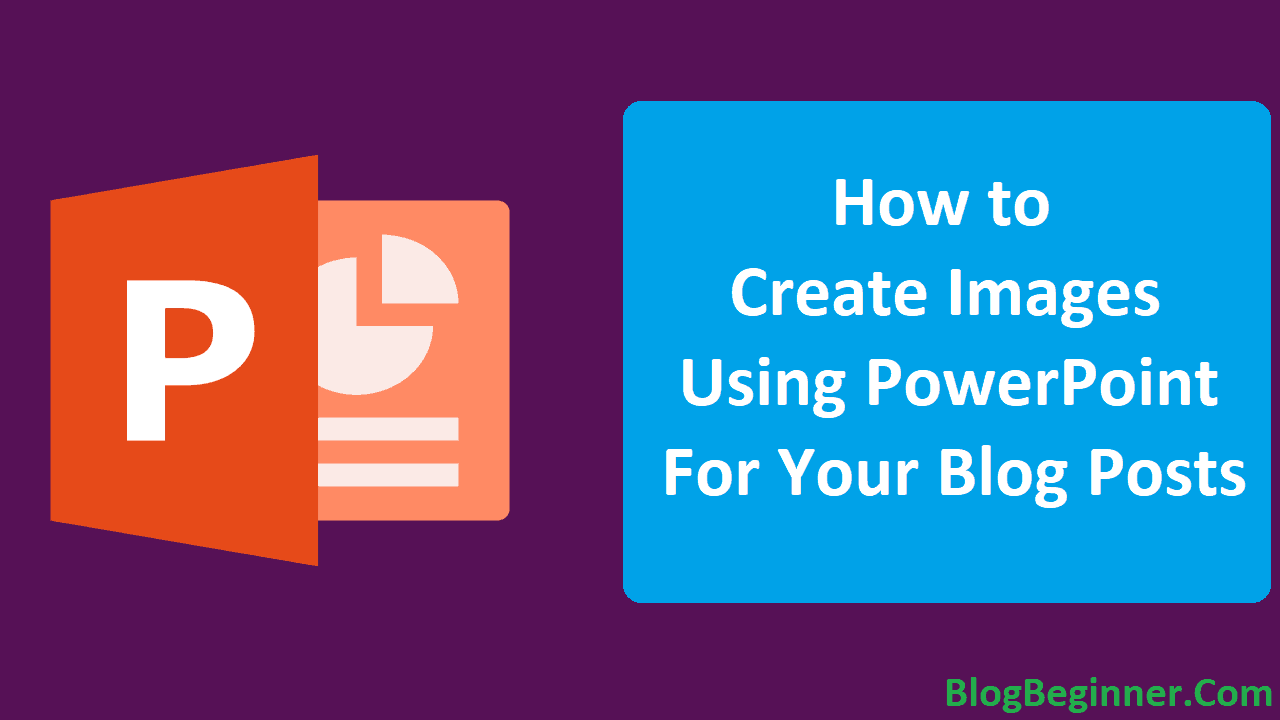When compared with written context, visuals have always got the power to attract the reader’s mind with their ability to inform, entertain, and express much more than a paragraph could.
Pictures turn out as extremely important for letting your blog climb the ladder of success. As it is much easier to interpret and understand, it turns out as, much memorable than the textual content which you have.
When you make the use of the right pictures, your content turns out to be appealing, personalized and attractive.
So, have you planned to fill your empty-spaced blogs with pictures yet?
Have you ever faced trouble when your blog isn’t getting enough attention even after posting the right pictures, while others’ do? If yes, then read further as we have a lot much for you to understand in here!
Contents In Page
Creating images with some extraordinary tools
As we all know that pictures are highly considered as a copyrighted material which you cannot end up using and posting anywhere without permission, or without giving the due credits.
There are eventually a lot of people who thus try their hands out in creating a customized image with the help of some tools. Now, this is definitely some added complexity as you already have been dealing with content writing, and now you have to design pictures as well! But it’s eventually very fun and interesting to do so.
One of the best tools that are extremely easy and of course free to use is PowerPoint.
Now, you might be considering that how is it so beneficial?
Well, apart from building exceptional presentations, it is a great platform that lets you create some incredible pictures that can fit well in your blog posts.
Here is everything that you should know about the same. Here are the tips and tricks that can help you in the creation of images through Photoshop.
Start with changing the export resolution
PowerPoint is definitely a great alternative for all your needs; however, there are some of the settings which you may need to changes so as to get the desired results.
It is pretty simple that the platform is made for presentations, thus to render things in a great quality and with a superior amount of benefits, you may have to follow up these changes.
Start with the below-mentioned tips and see how amazingly the platform will work for all your image creation needs.
- Begin with hitting the start options and then go on a search. Now hit the run program.
- Now, a run box will appear where you have to type “regedit” and then press upon the OK button.
- Now, click upon HKEY_CURRENT_USER and then go on the software option, after which follow Microsoft then Office then 14.0, PowerPoint and at the end go for options button. In case you are using the 2013 version of the same then click upon 15.0 instead of selecting 14.0.
- As soon as you do this, you will get to see numerous options as well as files that are upon the right-hand side tab. Here go on right click at the free blank space then click upon the New option and then DWORD (32-bit) Value.
- After this, you will see that a new file is created. Now, you will have to make necessary changes in this file.
- Now, change the name of this file to “ExportBitmapResolution” after which you have to right click upon file option and then select Modify.
- Next up, go on the value data option and here, write 300, and also in the base select the Decimal
- Finally, click the Ok button.
- After this, you are done with changing the desired resolution of your PowerPoint and now, begin dealing with your final step of creating pictures.
Follow these steps for designing images
- Begin with new blank presentation upon which you need to begin with the insert tab.
- After this, click upon the shape button and then select the rectangle option. Now draw this shape so that it can completely over lap your whole slide.
- Now, click upon the slide and then go on the format option. Within this, select no outline for your shape outline alternative and then select any of the preferred colours that you need for shape fill.
- Finally, use these shapes, a lot of them, combine them up and bring out your creativity on the ground. There are uncountable custom and fixed shapes that you can utilize to make something new every time.
- After you are done with designing all the shapes and images, press on the CTRL+A option upon your keyboard, after which select up the right click button on any of the present elements upon your slide.
- Now, the next step is to click on the group elements.
- Finally, go upon the file menu and click upon the save as option
- Save this file that you have designed into JPEG format containing the name of your choice. While you save it, it will eventually show up a pop up within which, you have to prefer ‘current slide only” option.
- And finally, you have the image rendered that you may easily use within your blogs, write-ups and website without any complexity and problem.
So, this was how you can easily change the whole system of your PowerPoint and can make it perfectly compatible with your image making needs.
The best part when we talk about designing pictures through this platform is that there are not too many tools or controls. Everything that you do is pretty much simple and is available right in front of you.
And of course, as we have been using PowerPoint for the whole of our lives, we know how amazing it works on any system that you need. These images are very useful, systematic and even powerful to convey all the messages that you require.
Thus, instead of leaving your blogs completely boring and blank, always try your hands on this platform and create something new which can be significantly beneficial to keep your blogs interesting, immersive, useful and happening.