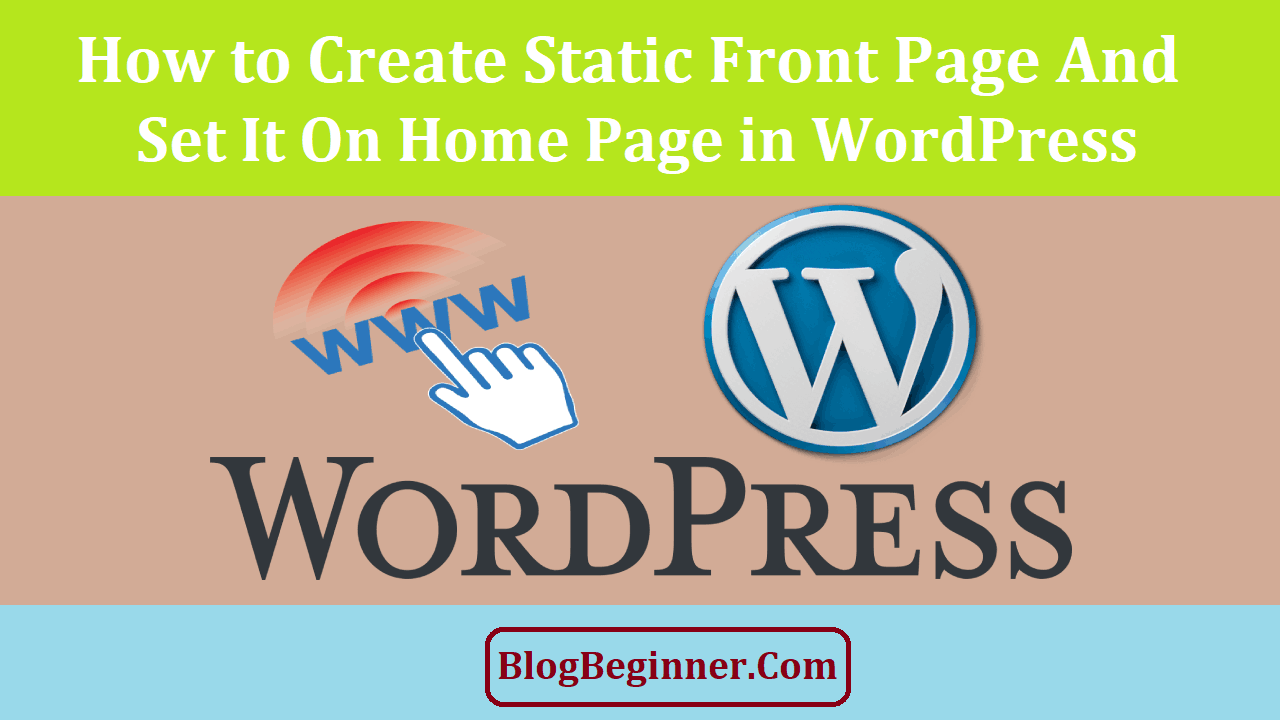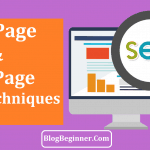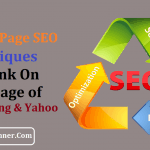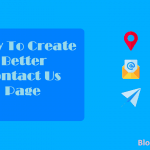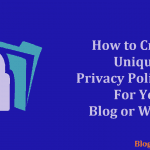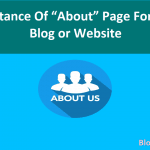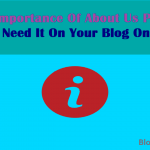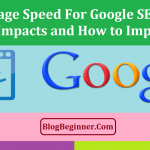Are you tired of seeing an unorganized dashboard? Do your visitors find it hard to see your most recent blog posts?
Configuring and modifying your static front page enable you to control how your homepage looks for every single visitor.
By setting up a static front page, you can present your blog in the best way possible.
To do this, you need to modify WordPress settings.
Basically, WordPress displays your recent blog entries in reverse chronological order on your site’s front page.
The static home page look is common for blog owners who desire a fixed welcoming message on their front page.
The feel and look of the homepage of your blog are based upon your preferences.
You can combine the features and options of your WordPress theme or you may use an already published static blog page.
Contents In Page
The Four Models
So far, you can use four models for your blog’s structure and layout. Three of them feature static front pages.
-
Blog
This is the most conventional home page format. It features posts in reverse chronological order.
-
Static Front Page
The static front page model is another traditional format. Its content is placed on web pages, and it has a fixed home page.
You will rarely see tags, posts, or categories on a blog if this format is used.
-
Static Front Page Plus Blog
This model also features a static home page, but it also has a blog for managing posts.
With this format, you can provide timeless content like About, Contact, etc.
-
Dynamic Front Page
This is often referred to as the integrated format.
The dynamic site design model features a static homepage and a blog.
Additionally, it may also feature a combination of blog and static content.
The 2011 WordPress theme offers the said features.
The most recent blog entry is displayed in an excerpt or in full.
It is followed by the next most recent blog entry.
You may also add a slider for your featured posts.
No matter what layout you choose, the procedure involved for setting up your static front page is still the same.
WordPress Static Home Page Process
The following are the two major steps involved in creating a home page on your WordPress blog.
- Assign the home page.
- Assign the posts page.
The web page assigned as the home page of your blog will exhibit the static information you want your visitors to know. You can configure it to welcome people or offer instructions.
You can also use it to highlight featured posts, content, contributors, or categories.
Most WordPress themes provide special options or setup for “home page” formats. This includes customizable web page templates.
In this article, the easiest way to set up any type of static front page will be tackled.
How to Set Up WordPress Static Front Page
Before you can actually use and enjoy your customized home page, you need to set it up first. You cannot use something if it still not available.
To do this, you have to start with the fundamentals.
This means you have to tell WordPress to display a fixed web page as your front page instead of a list or a feed.
1. Make a static page
This is the easiest step in this guide. So in truth, setting up your static front page is extremely simple.
First, you have to create a new web page.
This will be your home page.
To do this, head to the pages section and click “Add New.”
Next, label your new page. Then, publish it so that you can use it later.
To have a blog along with a front page, create another web page and label it again.
The name of the pages is not that important.
But it is best to give it a name that is easy to find.
Once you have created the home page and the blog page, head to “settings.” Then, go to the reading section.
Next, change the home page displays option to a static page.
After that, select your front page and posts page from the two drop downs located under the “Reading” section.
You’re done with step one. You’ve just successfully created a WordPress static front page.
2. Style your static home page
When you load your blog, you should see a blank page. That is your new home page.
You can now style and add content to your static front page. You may also edit the name of this page into anything that you want.
Use the WordPress editor to do this.
Any modifications you make will be automatically displayed on your static front page.
Aside from your entry titles and your welcome message, you may also add other elements. You may add social media buttons and email newsletter signups.
If you want extra functions to your home page, you have to use plugins.
Beginners can use Optin Forms. Actually, Optin Forms and Post Grid are extremely essential to your WordPress blog.
They help your visitors find featured contents and newsletter registration on your static front page.
- To install these two plugins, follow the instructions below.
- Login to your WordPress account.
- Head to the admin panel, and go to the plugins section.
- Then, click “add new.”
- In the search box, enter “Optin Forms.” Click the search button.
- After that, install and activate the plugin.
For Post Grid, use the procedure above and enter into the search field “Post Grid.” Then, install and activate the plugin.
Optin Forms adds a newsletter registration form on your dashboard.
To modify the look of the form, get the shortcode from your Form tab. Then, insert it into your static front page.
In WordPress, shortcodes are bits of code that enable you to execute various things.
They allow you to run codes inside WordPress posts, widgets, and pages without directly writing any code.
How to Insert Shortcode on Your WordPress Home Page
- First, add a text widget.
- Login to your WordPress account.
- In the navigation section, click “pages.”
- Next, click “text.”
- Then, add your shortcode.
- Lastly, tap the update button to save your modifications.
By default, this feature is not enabled in WordPress. That’s why you have to activate it.
You may also add your shortcode in your WordPress theme’s functions.php file.
For Optin Forms, you must choose an email marketing service after you inserted the shortcode.
To do this, go to the plugin settings and select a provider.
The email marketing service is the one responsible for managing the email addresses of the users who signed up for your newsletter.
You may try MailChimp. They offer free email marketing service.
When it comes to Post Grid, you need to grab a shortcode as well. You also have to add it into your WordPress home page.
By going to the plugin settings, you can configure the features of Post Grid.
With these two plugins, your static front page will have the following.
- A Customized pictures and texts
- A grid at the side displaying your most recent posts
- A newsletter registration form
3. Advanced styling using WordPress page builder
Step two has helped you create a standard, but the intuitive, static home page.
In this section, you are going to learn how to upgrade your site’s appearance using WordPress’ default page builder.
If you find it hard to use the default tool, you may install a page builder plugin.
Just go to the admin panel and select plugins. Then, enter “page builder.”
You’ll see several plugins bearing the title “page builder.”
Blog owners use such tool to create a unique WordPress homepage.
Site Origin’s page builder is easy to use. If you’re a beginner, it’s highly recommended to use this plugin for customizing your dashboard or front page.
With this plugin, you can add elements, sections, and widgets on your home page with ease.
Just log in your WordPress account on the website and install and activate the plugin. After that, you may opt to follow the comprehensive tutorial, or just proceed immediately to editing and modifying.
Setting up your static home page is just an easy 3-step process. Remember that all you need to do is create a new page for your static front page and another one for your blog posts.
The last step is just telling WordPress to utilize your new web pages by heading to the reading section.
How to Use Static Front Page in WordPress
In WordPress or in any blogging platform, having a static home page is crucial to your blog’s reputation, rank in SERP, bounce rate, and web traffic.
Your home page represents your blog and static web pages are better than dynamic web pages when it comes to representation, SEO, and site speed.
Loading and browsing on static pages are quicker than dynamic pages since they do not rely on HTTP requests. Static web pages are also fast to build and easy to use.
With your customized home page, you probably have already seen the advantageous changes in your blog.
Now, it’s time to learn how to use it properly and how to incorporate more upgrades.
Method 1. Use custom templates
Page builder tools, as well as shortcodes, allow you to add elements and functions to your homepage. They also enable you to modify fonts and color schemes.
However, if you want your blog to be designed for a particular purpose, then it’s recommended to use templates.
For example, if your blog is for promoting products, you can choose from numerous templates designed for that purpose.
This method is also easier than manually editing your home page to make your blog look like an e-commerce website.
How to Use Templates for Your WordPress Blog’s Static Home Page
If this is the option that you want to use, then it’s best to implement it before you make any changes to your newly added home page.
Do not make any modifications on your blank front page.
Before doing anything to it, you have to install a WordPress theme on your blog.
Installing the Theme:
- Login your WordPress account.
- Head to the Themes section. It is located under the Appearance tab.
- Click “Themes” to load the themes page.
- On that page, you will see a myriad of WordPress themes. You can search for themes and templates with specific features.
- Once you’ve selected a theme, highlight its thumbnail. By doing this, the install, details, and the preview button will be revealed.
- Click the install button.
- After installation, click “Activate.”
You may opt to preview the theme first before installing it. By doing so, you can see its template for the home page.
If you don’t like the style of the template, just simply preview another theme.
Method 2. Use any page as your static home page
When you get tired of your home page, you may use another static page as your welcoming page for your visitors.
Also, if you happen to fancy a page you have edited before and you want it to become your front page, follow the instructions below.
- Go to homepage settings.
- Look for “homepage.” Between the homepage text and the add new page button, you can see a dropdown menu.
- This menu contains all the static pages in your blog. Click the dropdown menu, and choose the title of the page that you want to set as your home page.
- Lastly, save the changes you have made.
Final Words:
Any WordPress blog page can be set as your static home page.
However, it must be one your published pages. This is why you have to give your blog pages a name or title that is related to their content.
Once you’ve set a homepage, use plugins to customize its appearance and to add elements and buttons.
You can either use a page builder or a WordPress theme for the final style of your homepage.
Keep in mind that your home page is usually the first thing that users see when they visit your blog.
So make sure that it is inclined to your blog’s purpose.
Also, don’t forget to add a newsletter form.
By doing so, you can notify your subscribers with the updates you are adding to your WordPress blog.