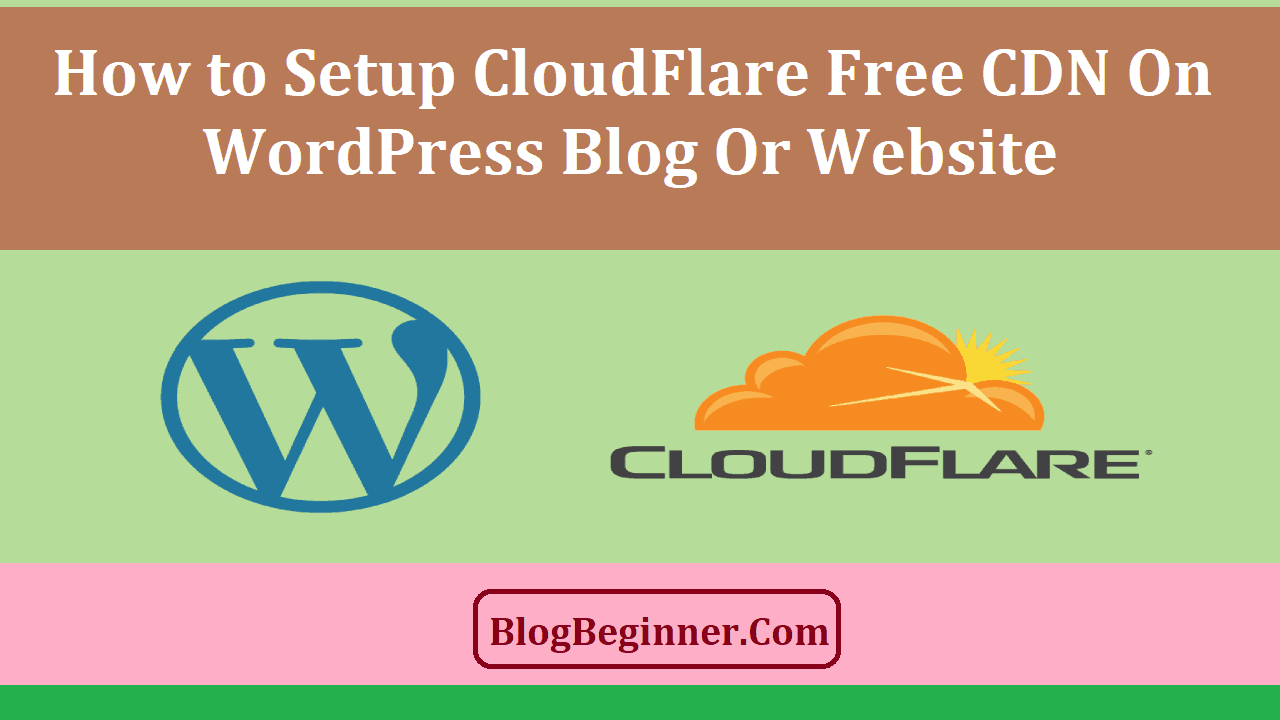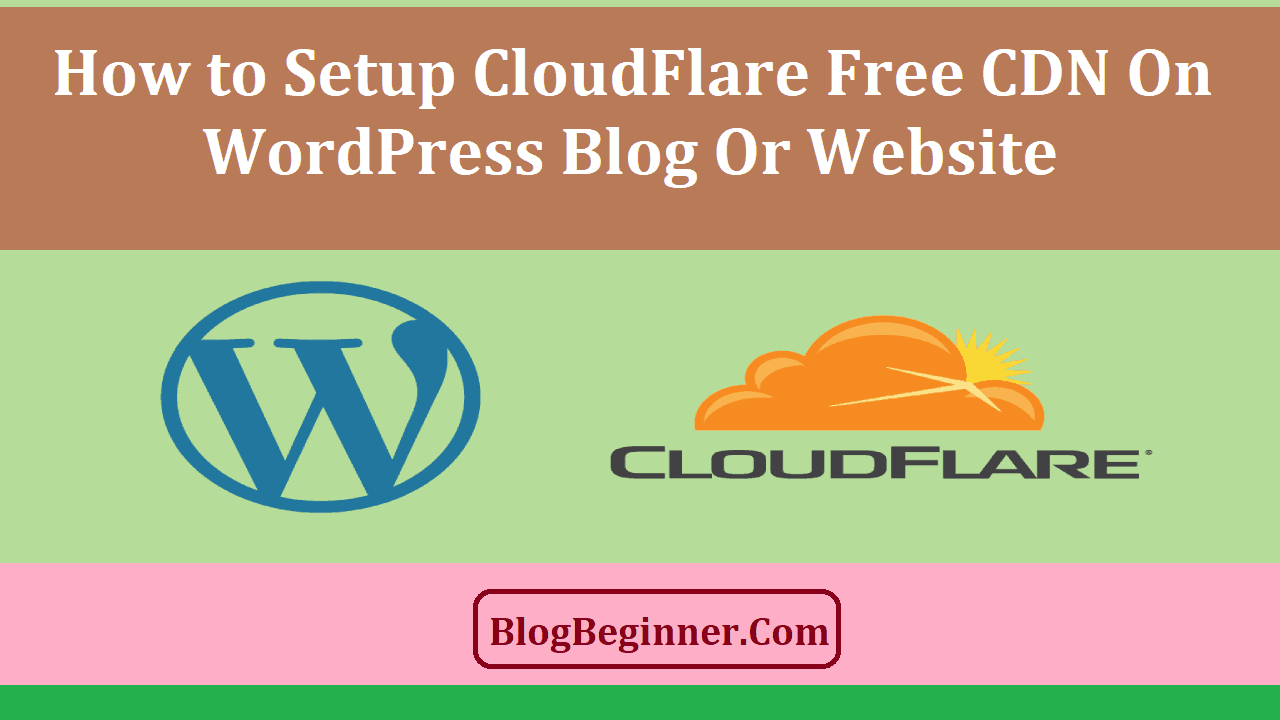
Unsure?
Well, let’s look at it differently – how fast do your web pages’ load?
Do your sites leave within seconds of finding you, never coming back?
How high is your website’s bounce rate?
Here’s the deal: the digitalized global space we live in calls for fast loading speeds coupled with excellent and valuable content.
Below are the 2 main benefites of using Cloudflare for your blog or website.
Contents In Page
Benefit 1. Increase Page Loading Speed
Online users accessing your site need to get value for their time which is why your website’s loading speed is invaluable.
According to a report published by Unbounce, at least 46 percent of online visitors note with displeasure that they do not like waiting for websites to load and that websites whose web pages’ load within 5 seconds record substantially long sessions during which visitors are on the sites.
Their reports further note that delays, as short a 100-milliseconds in web loading speeds could cause a drop in conversion rates by up to 7 percent.
There is also the fact that the giant webmaster we are all fond of, Google, uses page speed as one of its ranking tools.
And in recent times, the rate of website abandonment seems to be more than 50 percent for websites which take more than 3 seconds to load.
So, taking all these into perspective, you are left with one option – integrating CloudFlare CDN into your WordPress blog.
CDN or content delivery network refers to a plugin or application that increases the speed with which online users access your content.
Cloudflare is one of the best CDNs for your WordPress blog since it is a free DNS hosting provider. The Cloudflare CDN acts as a proxy between your website and your visitors.
Note, however, that unlike other CDNs, CloudFlare delivers your whole website through its systems, unlike most other CDNs which will only deliver static content to visitors.
When using Cloudflare alongside another CDN, Cloudflare will be the proxy between the site visitors and the CDN.
Besides handling all the requests to your website, CloudFlare goes beyond the norm offering more than the traditional CDN offer.
Benefite 2. DDoS Protection
The other services or benefits of using CloudFlare CDN include easy installation of SSL certificates, mitigation of DDoS attacks, running analytics, and it also serves as a network gateway between two or more protocols.
To protect your site from potential DDoS attacks or malicious bots, CloudFlare flags all suspicious IPs then it forces the IP addresses to enter a captcha, manually, before they can access your website.
By doing this, your site is not only safe, but the loading speed increases because there is no loss of server resources and bandwidth to malicious traffic.
But, even before you integrate the CDN to boost your website’s loading speeds, you should first run a speed test on your website.
The test will guide you on the kind of CDN speed changes you need after setting up CloudFlare.
You might also like this CDN service because of the simple setup process and ease of use.
Setting up Free CloudFlare CDN for WordPress
Before setting up the CDN, you will need access to your domain name’s registrar control panel, as well as access to the WordPress Admin area/ dashboard.
Step 1. Create your CloudFlare Account
Go to CloudFlare’s official website then click on the Sign-Up button to create your account. For this, you need to enter all the requested details. If, on the other hand, you have an account with CloudFlare, you could skip this step and only log into your account.
Step 2. Add Domain name
Once logged in, you will be prompted by a window asking you to add your website. Here, add the website’s domain name then click on the Scan DNS button to continue. Scanning is not automatic, be patient.
Step 3. Check your DNS records
When the scanning is complete, click Continue. When you click continue, you receive a screen that shows the auto-detected DNS settings which you need to verify.
So, you’ll be prompted to enter your domain name’s DNS details. Here, you could either enable or disable CloudFlare for the details of your specific subdomains.
Enable CloudFlare for your naked domain and your WWW domain (the orange cloud), and disable the mail services and FTP services (the grey cloud).
Then click Continue.
Note that it is not advisable to enable CloudFlare CDN for mail, cPanel, FTP or any other system that is reserved for subdomains because enabling it with these systems will cause DNS issues.
Point the domain name to the CloudFlare nameservers
Select your preferred plan – the free website option, then click on the Continue button.
Step 4. Changing nameservers
In the final setup step, you will receive a window with Cloudflare nameservers which you’re required to change in the registrar settings.
The Registrar Settings is where you find your registered domain name – it might or might not be the same location as your web hosting.
Log into your Cloudflare registrar control panel for this.
Note that it will take at least 4 hours and up to 72 hours for your new nameserver to be recognized or rather for the DNS to propagate across the world.
The delay will not, however, cause any downtime.
Once the nameservers are updated, you will get an email confirmation from CloudFlare.
After the recognition of the nameserver in your registrar, you should head back to your CloudFlare account then click on the Recheck Nameservers button.
Doing this adds your domain name to the checking queue.
After a few hours, you could go back to the window to confirm whether or not the details have been switched in the correct order.
Installation and Configuration of the CloudFlare Plugin on Your WordPress Site
As mentioned above, setting up the CloudFlare CDN is easy. The reason for this that CloudFlare is an elegant WordPress plugin.
It comes with numerous features that simplify the process.
These features include:
- The automatic cache purge
- The one-click WordPress optimization
- Statistics
- Web application firewall with rulesets (WAF). These firewalls are WordPress-specific
- Support for Server Push/ HTTP2 for the delivery of push notifications to a user’s web browser.
- The ability to change CloudFlare settings without having to go to the CloudFlare dashboard.
To install and configure CloudFlare into WordPress, first log into your WordPress Amin area. Once logged in, install the CloudFlare Plugin.
Upon completion of the installation process, you should start the configuration process.
- For this, go to the Plugins Section then click on the Installed Plugins button.
- Select the CloudFlare plugin button then click on its settings.
- As a result, you will be prompted by the CloudFlare login page to enter your email address and the API address.
- Next, click on the Get Your API Key from here button. Doing this opens up a popup window that opens up your CloudFlare account.
- In your account, got to the API KEY section to find your API key.
- Now that you’ve obtained your API Key, you need to enter your email address and the API Key in your WordPress blog/ website, then click on the Save API Credentials button.
- You will be transferred to the CloudFlare Settings page.
- There, click on the Apply button which is under the Apply Default Settings tab.
- Since you are integrating the CDN for your WordPress website, you could use CloudFlare’s default settings.
Next, you should consider enabling the Automatic Cache (recommended option) on the Apply Button, under the Automatic Cache section.
When you enable the Automatic Cache purge, you clear the entire CloudFlare cache when you update your website design.
This is a great feature which ensures that CloudFlare does not serve outdated content from your site.
In the settings link, review your account’s settings and make any other changes you need.
And to see what’s happening to your website, you should click on the Analytics tab.
Some of the details provided here include the bandwidth used, the kind of requests made to your site, as well as threats received by country.
Important Plugins to Consider
-
Always Online
This is a service which serves up the cached version of your website, even when your web hosting servers go down.
Consider enabling this function.
-
Under Attack Mode
Enabling this function ensures that whenever your website is under a DDoS attack, all visitors get to view interstitial pages while their behavior and traffic is monitored for threats.
-
Security Level
You could toggle this feature from Essentially Off to Under Attack.
The Default setting is set to medium, and it displays captcha to moderate threats and the most threatening visitors.
-
Automatic HTTPS Rewrites
For you to take advantage of the free SSL certificates, you need to enable this feature.
Enabling it will change all your resources and links from HTTP to HTTPS.
-
Development Mode
When activated, the development mode helps you bypass the CloudFlare cache, and you will see every change you make on your site, in real time.
So, if you are tweaking your web design, turn on this function.
And there you have it: the simple process of setting up CloudFlare CDN for WordPress Websites and blogs.