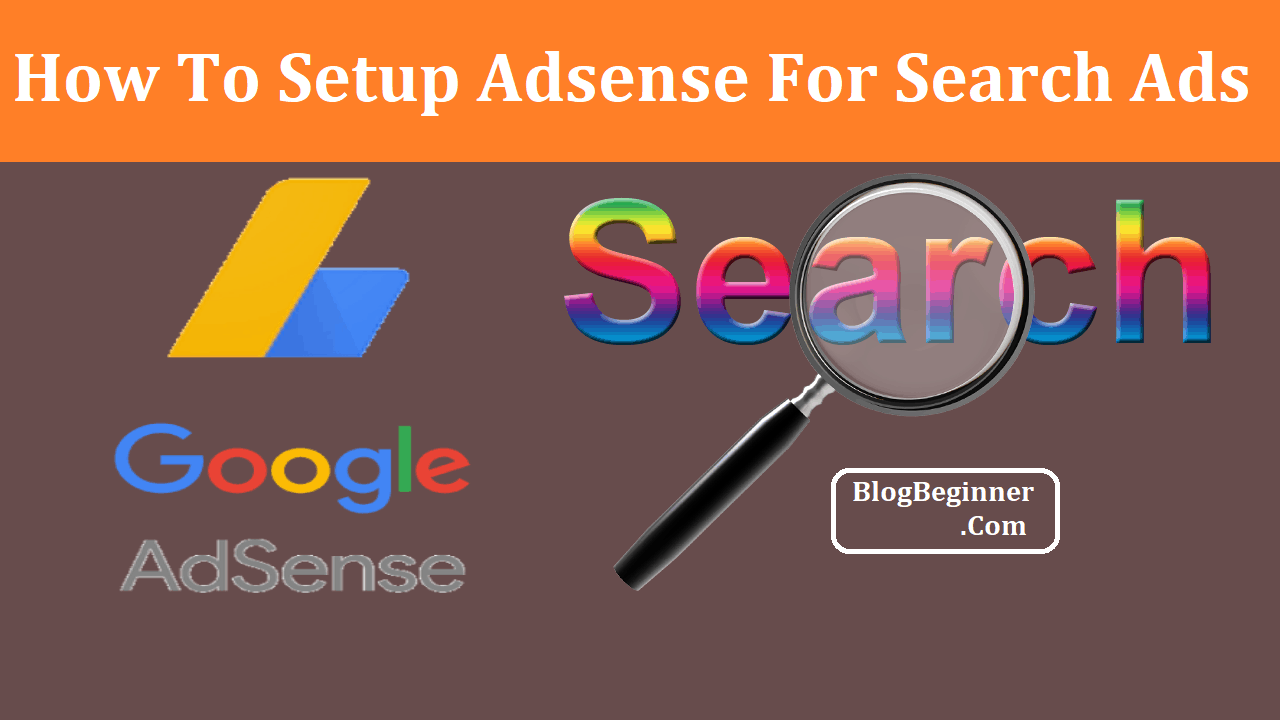Adding a search box in your blog or website can help reduce your bounce rate and increase page views. A search box is where your site or blog visitors can search for content in your posts or pages.
Of course, we know that Google AdSense is one of the best ways to monetize any website or blog. You have a few options for monetization, which includes AdSense for search, link ads, and text ads. AdSense for search is another option that you can tap into to boost your earnings – which is what the search box is for.
Giving your site visitors the ability to search your site’s content helps to reduce your bounce rate. Remember that you should set things up so that the search results will appear within your site or blog.
TIP: there are two options when you configure AdSense for search. The search results can be shown either a separate Google page or within your blog or site. Choose the latter to reduce your site’s bounce rate.
Setting Up AdSense for Search
Here’s how you setup AdSense for search so you can monetize your site’s search capabilities.
Contents In Page
Step 1
If you don’t have an AdSense account, then sign up for a new one. The signup steps are easy and getting an account is free. Here’s where you can go to sign up for a new AdSense account: click here.
After creating a new AdSense account or if you already have one just sign into it, then go to My Ads at the top of the page. From the left, click on “Search” and click on “Custom Search Engines” and then go to “New Custom Search Engine.”
Step 2
You will need to fill out the details in the next page. You need to enter your full name as well as the keywords that you want to use. Then You will also have to enter other data as well. Just follow the prompts and enter the necessary information.
Step 3
Next, go to the “What to Search” section. When you’re there, choose “only sites I select” from the options on the screen. You will then need to input the complete URLs (i.e. site address) of the sites or blogs you want to monetize. Make sure to include the http:// or https:// prefix when entering the URLs. Note that you will only be allowed to enter URLs of sites or blogs you own.
Step 4
Next, go to Search Results and Ad Location. In that section, go to Search Results and then select “On my website using an iframe.”
Using WordPress
In this next section, it is assumed that you are running a WordPress site. If you’re not using WordPress then you may have to follow a different set of steps than the ones described below:
-
- Login to your dashboard in WordPress.
- Create a new WordPress page. This will be the designated page where the search results from the search box on your blog/site will be displayed.
- Create a page name, you know, to make things look formal and polished. You can just call it “Search” if you like. Note that you should use the “no index” tag for your search page.
- Name your page as [URL]/page to make things simpler. Replace [URL] with your blog or site’s domain name. Don’t make this part overcomplicated.
- Next, click on Save and Get the Code. This will generate a pair of codes that you can use. The first one is the code that you will use to display the search box on your blog or site’s page. You should use the second code to display the search results (i.e. this is the page you created in step 2). Copy both codes in a notepad or something.
- Now, go back to your dashboard and then open your HTML editor. You should be on the new page that you created in step 2. This is where you will enter the second code that was created earlier (i.e. the one for displaying the search results).
- Create a text widget in WordPress. This is where you should enter the first code that was created earlier (i.e. the one for displaying the search box).
- Once you have all of that setup, you should be good to go.
Try to view the results of your work in a separate browser tab.
Now, you may also run into a few problems along the way. That means you will have to troubleshoot the code you just entered.
Yes, this is not a perfect world so things happen. For instance, sometimes the search box will be displayed too big on the screen, which can happen if you are viewing your blog or site on a mobile device’s screen.
To reduce the size of the search box, you need to go back to the text widget that you made. Locate the “size=” line. You will find a value assigned to it. Assign a smaller number, save your work, and preview your page on the browser again.
You can also configure the placement of the ads for search. And You can do that in two different ways.
Also You can do that while setting the ad on your page – this is for new pages or posts that you will be adding. The other way to do it is to edit an existing page from the dashboard.
Custom Search vs. AdSense for Search
Both AdSense for search and custom search allow you to make your own Custom Search Engine (CSE). Both of these have the potential to give you earnings from AdSense ads.
They also allow you to choose the content that will be displayed in the search results. You can select a collection of sites (your sites of course) to be prioritized in the search results that will be displayed.
Custom search however has a few advantages. It can enable site exclusion, collaboration, and also the addition of refinements as well as labels.
With AdSense for search, you are able to create channels. You can also use it to view reports and stats for all of your created custom search engines.