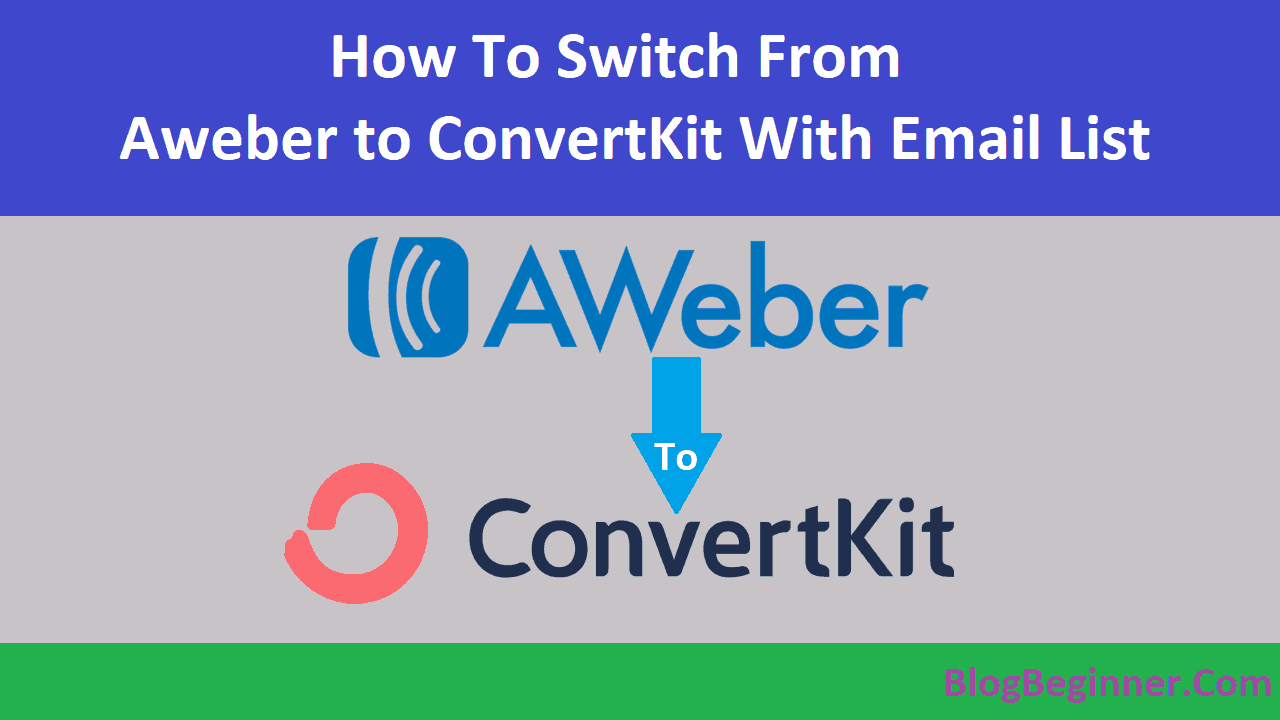Whether you are only getting started in blogging or already have an established platform, you know investing in the best email marketing service/ software is critical. The selected platform determines how easy it is for you to grow your email list, how to create lead magnets, and how well to segment your subscribers, among other things.
One of the software platforms that offer the best email marketing services is ConvertKit. ConvertKit makes targeting of your emails to the subscribers a lot easy thanks to the easy tagging, the ease at which you can create sequences or autoresponder messages, and the simplicity of emails.
There is also the fact that ConvertkKit allows you to pay for your subscribers once and also lets you keep one email subscriber list. You don’t have to worry about being double-charged for the same number of subscribers with unsubscribers dropped off your list automatically or the inactive subscribers highlighted for removal or cold-calling. You might also like its simple and beautiful forms which boost conversion rates, as well as the highly intuitive and powerful automation systems.
To enjoy all these, and more benefits, all you might want to do is to move your mailing list from Aweber to ConvertKit.
Steps to Migrating your Email List from Aweber to ConvertKit:
Contents In Page
Mapping out client’s funnels
For this, you require a spreadsheet which will help you create a specific funnel map for your client’s entry points from the opt-in forms. Besides the funnel, you also have to map out the websites. And you have to be as specific as possible, including the URL that the opt-in is located. Doing this is important because people have duplicates and you don’t want to pay for duplicates.
By mapping out the funnels and website used by your clients, you get to track the performance of your opt-ins, and you don’t have to worry about coming up with multiple funnels for one freebie.
In case you are confused, here is what we mean: you are recreating the funnel that your subscribers go through.
There are three main funnels: the basic opt-in, basic product, and the basic content upgrade funnel.
- Basic Opt-in funnel
Here, your subscriber opts into your mailing list through the sidebar form. It could be the optional Thank You landing page.
Then, the subscriber gets a confirmation email. After this, there is the follow-up sequence.
- Basic Product Funnel
In this case, a visitor purchases your product, and they are automatically added to your buyer tag and the buyer segment.
- Content Upgrade Funnel
Here, a subscriber opts in your content upgrade form, they get a confirmation email, you send them the content upgrade link or file, and they are added to the newsletter segment.
Mapping out these funnels is critical for the migration process.
Replicate your existing subscribers’ forms and sources
For this, you are required to create new ConvertKit forms then embed them on your site.
Your ConvertKit account lives on your forms with every new subscriber coming in through a form from which they can be organized for sequences, sales pitches, or broadcasts. Landing pages also refer to forms because they operate in the same way.
Note that you don’t need to use an automated rule when adding subscribers to the imported newsletter tag. Instead, you could create segments that gather subscribers in all the relevant tags and forms. So, for every subscriber’s source funnel, you have to make specific forms as a starting point to your readers’ journey.
Replication
To replicate the sources and forms, you should first replicate your Call-to-Action and brand colors for the form. You could use the Chrome Color Picker to hex out the right color of the opt-in forms.
Note that you might want to use a lead generation form builder such as Optin Monster or Thrive Leads if you are looking for more style options. With a tool like OptinMonster, you won’t have to worry about texts and colors – your only job would be matching the fields in your forms with the fields in the ConvertKit form.
To create more specific forms,
go to the Settings tab on ConvertKit. Then, decide whether you will redirect users immediately after they hit the submit button, or if you prefer the ConvertKit Success Message (generic) to show.
Note that a redirect will be absolutely necessary if you have more elaborate client funnels. For redirects, you need to place your URL in the redirect box of the subscription box that you need your clients to go to.
You also need to make use of the Incentives Email Settings Tab. It is an invaluable setting that determines whether yours are single or double opt-in boxes. The single opt-ins work best if you have a high number of subscribers although this often means poor quality of subscriber’s list.
On the other hand, you have the double opt-ins which correlate with a lower total number of subscribers on your list, but, a higher quality of subscribers. Should you choose the latter, you should also decide whether or not a download trigger will be present or if you will use a redirect. Once you choose your preferred approach, you should click on the checkbox asking you to autoconfirm your subscribers.
To tweak your form’s style, change the CSS or the returning visitors’ form opt-ins. You can make your desired changes in the style tab.
Embedding forms on your site
Often, you will be required to use the JavaScript Code to embed your form on the client’s site – that is, in their WordPress Backend. While you might, in some rare cases, be required to use a raw HTML code, there is the option of using the ConvertKit Plugin Option.
Copy Sequences from Aweber to ConvertKit
Now, on to the most tedious part of the migration.
You have to copy every email automation sequence manually then paste those details in ConvertKit before formatting them. For all that, follow these simple steps:
In your ConvertKit homepage, click the Sequences then click on the Create Sequence Button.
Here, you should only copy the content blocks from the client’s past email provider, because the ConvertKit interface cannot handle the heavily-styled templates including the sidebars and the tables. This means that you would have to include your sidebar content box as an inline copy (with the rest of your copy), or you could leave it off, entirely.
Note the three tabs at the top of your sequence email area: settings, content, and Reports? You need them. In the content tab, you get to set your schedule, take the sequence to live, delete or add emails, and even preview your email messages.
Keep in Mind
ConvertKit schedules your sequences based on the hours or days since the previous email meaning – when creating a new sequence, ensure that it mirrors that same schedule, matching the delivery time for the subscribers. You could also keep your emails in the publish or draft mode, then preview your emails in the browser or even delete an email from a sequence.
Using the filter funnel icon that is at the top of your sequence, you can exclude specific emails from a sequence, based on tags and forms your subscribers have opted into.
The email menu lets you insert links, upload files/ images, and you could also edit content with HTML. You can reorder your email using the left-hand margin formula that lets you drag-and-drop emails. You can also use the tab to delete or add emails.
Sequence setting allows for the setting of the return email address meaning that you can use ConvertKit for more than one business. The sequence setting also lets you determine whether or not you wish the sequence to go out on a specific date or time, and the customized email template you prefer. You also need it to exclude subscribers from a group, delete or duplicate a sequence.
Reports Tab shows your subscribers useful details and data which you could use to build stronger sequences. The reports will tell you what is working and what is not.
Attaching your sequences to your ConvertKit Forms
Here, you are required to go back to the forms, then attach them to your corresponding sequences. Click on the Form Settings and select the Sequences corresponding with the forms. In a retroactive form, it should read “Make Mandatory for all Subscribers.”
Replicating any logic automation from Aweber
Here, you have to use ConvertKit’s IF/THEN logic which means that anything located on the left side of your screen runs on the IF logic and the right side of the screen, THEN logic.
Note that you could have multiple actions on either side of the logic, but all the actions on the left will behave with the IF logic statement.
You also need to make sure that the subscribers get tags. Automation rules should be set for when subscribers complete a specific sequence.
You should also use link triggers to see what content your subscribers are interested in.
Create Subscriber Segments
Since Aweber is a list-based system and ConvertKit a subscriber-based system, you should create segments that combine the forms and tags to your target subscribers.
Next, switch your blog forms and the subscriber sources into your ConvertKit forms.
Finally, import the subscribers by switching your web forms into ConvertKit.
Summary
Migration is as simple as identifying the list you wish to export from Aweber, Export the list one by one, Create Tags in ConvertKit, import the CSV, then import the custom fields. You have to repeat these steps for all your lists in Aweber.