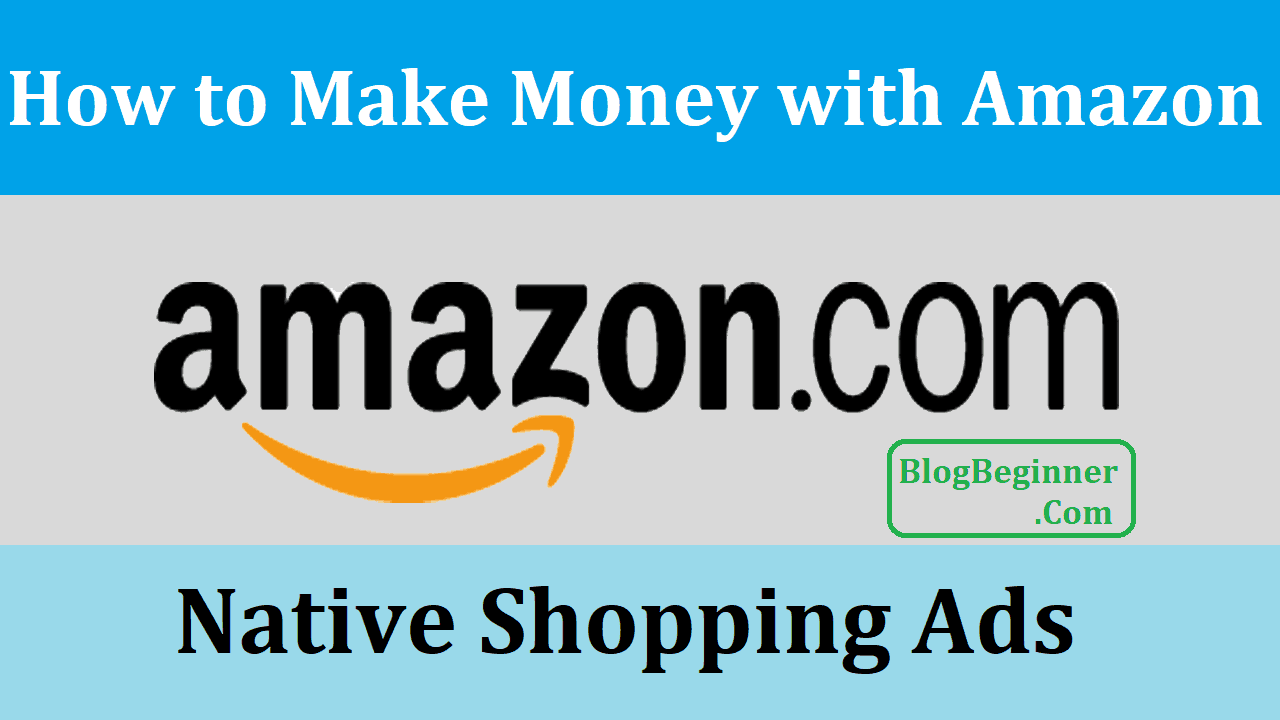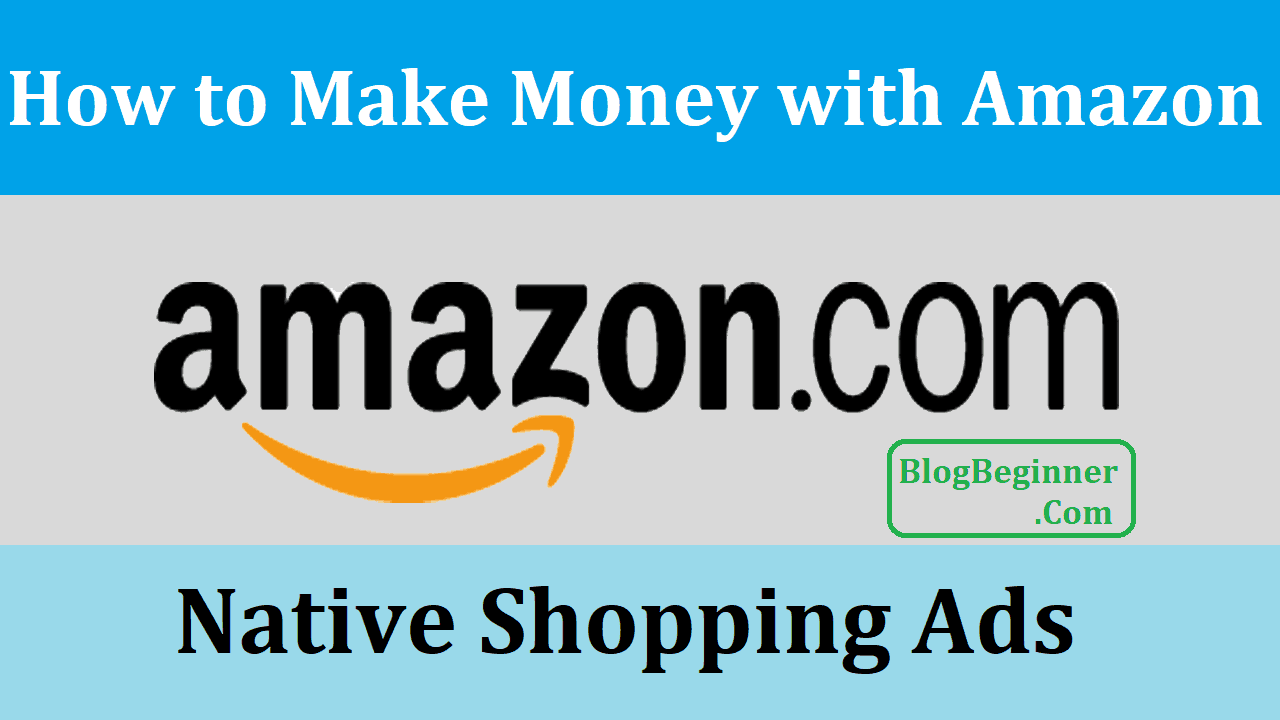
These ad units not only promise an increase in earnings but also enhance user experience thanks to the ad units which have been designed to blend seamlessly with your website’s look and feel.
Even though this feature is only available to the associates based in the US, it holds great promise for affiliates and associates wishing to drive traffic to their sites/ blogs from Amazon.
What really stands out from the Amazon Native Shopping ads is the fact that the feature offers the most dynamic and relevant product recommendations using well-designed and highly responsive ad units which could be placed within or at the end of content.
The result?
An ad unit that boosts the chances of product purchase while enhancing the visitor’s experience.
Contents In Page
How to use the Amazon Native Shopping Ads
To get started, you first need to find the Native Shopping Ads features on the dashboard. For this, you must be logged in to your Amazon Associates account.
As mentioned above, the only issue is that you won’t access the feature if you are out of the US.
Once you are logged in, go to the Amazon Associates dashboard, select Product Linking, then click on the Native Shopping Ads in the drop-down menu.
You will be redirected to a page that allows you to set up preferences and to generate the code which you will use on your blog.
You could use either the Click Ad Unit button or you could choose one out of the three types of ad units in blue (on the right side of the screen).
The three ad units you could choose from are: recommendation ads, search ads, and the custom ads.
1. Search Ads
With the search ad units, you get to set your preferred default search term for that ad unit. As a result, only products related to the search term will come upon your site. Your site visitors will, however, get to amend the search units to find any product they are searching for on Amazon.
So, if you’d like to leave things open-ended while holding some control over the types of ads you want to be displayed on your site, the search ads will work for you.
2. Recommendation Ads
The ad units are easy to set up. And, as the name suggests, they only show the products based on the content on your blog and the shopping habits of your readers.
So, if you created a blog post on essential oils or if a reader was searching for essential oils on Amazon, then they might see ad units with essential oils. You might also see blogging tools and other things you’ve been looking for online.
Note: when setting up the recommendation ad, you have the option of selecting the category of products you’d like to be seen by your readers. So, if your blog is about essential oils or alternative health remedies, you could indicate that you want essential oils shown to your readers.
The recommendation ads also work if you need an advertising option that meets all your needs. The recommendation ads are not always fixed to individual posts.
You might also like the recommendation ads because they are customizable and responsive hence ideal for all mobile users.
How to use the recommendation ads
For these ads, add your preferences into the chosen category fields relevant to your blog. The category you select forms the basis of where Amazon pulls the information to display from.
You could also check the next field then add a fallback keyword which will be used to attract more recommended products, even when none of the products is in the categories chosen.
3. Custom Ads
The two ad units above are effective Native Shopping Ad units, but, if you seek a little more control over the ads your readers see, try custom ads.
With custom ads, you choose every product ad that is displayed. The best bit is that the addition of new products does not take too much time and in a few seconds, you’ll have more than 10 or 20 products added.
Often, the custom ads come at the end of the post meaning that your readers get to click on the ad and even buy something else, without having to struggle to find the link. If you have a gift guide, custom ads will work well for you.
The custom ads are not only responsive, but you could also customize/ add titles and extra information to the ads, increasing their appeal.
Inserting Ads into Your Content
For the addition of any Amazon Native Shopping Ad units on your site, you have to copy the exact ad code then paste it into your website’s HTML. The ad unit will be displayed wherever you paste the code.
While some themes make the addition of links easier, you might have to find specific plugins to simplify the incorporation of ads into your posts. Ad Inserter is one of the best ad inserters out there for WordPress users.
If you are placing ads in multiple websites, consider creating a tracking ID for your blogs with the ads to ensure effortless evaluation of ad units’ performance.
Summary – Adding the Amazon Native Shopping Ads to your website
- Log into your Amazon Associates’ account. From the Product Linking menu, click on the Native shopping ads then click on Create Ad Unit
- Choose the preferred ad type
- Fill in your preference for ad display criteria in the Ad Preferences column
- Select either the grid or list format
- Limit categories if you want to for search and recommendation ads
- Choose the product for custom ads
- Save and view your ad code
- Click on Highlight Ad Code
- Copy-paste the code to your website.
Conclusion:
The Amazon Native Shopping Ads promise to increase your income from affiliate marketing and the custom, search, and recommendation ads will help you hit your targets fast.
While you get to choose the ads displayed, you need to make sure that your readers have options.